Hello Readers my name is Mzuamil Hussain. Today i,m Going to Tell You How To Enable Colored Title Bars On Non-active Windows In Windows 10.
In Windows 10, Microsoft rolled out a considerable measure of improvements to the client interface and the shade of the window title bars is one of them. At in the first place, Microsoft uprooted the whole window title bar shading and supplanted it with white shading. Despite the fact that white window title bars looks lovely, it can be entirely agonizing while doing seemingly insignificant details like dragging and double tapping on the window title bars.
In the past upgrade, Microsoft rolled out a few improvements, and now all the dynamic window title bars will either have a shade of your decision or Windows picks it for you in view of your wallpaper. You can change the title bar opening so as to shade the "All Settings" window, then exploring to "Personalization" and after that to "Hues."
Notwithstanding, all the non-dynamic window title bars are still white, keeping in mind there is no clear approach to change the title bar shading for non-dynamic windows, here is the means by which to empower hued title bars on non-dynamic windows in Windows 10
To enable colored title bars on non-active windows, you need to edit the Windows Registry . Before doing
anything to the registry , don’t forget to have a good backup, just in case.
To start, press “Win + R,” type regedit and press the Enter button to open the Windows Registry editor.
Once the Registry editor has been opened, navigate to the following key.
HKEY_CURRENT_USER\SOFTWARE\Microsoft\Windows\DWM
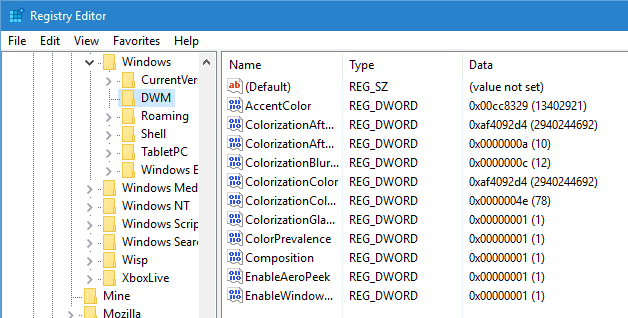
The above action will create the new value. Just right-click on the newly created value, select the rename and the rename it to “AccentColorInactive.”
After renaming the new value, double tap on it. This activity will open the "Alter DWORD (32-bit) Value" window. Here, ensure that the radio catch "Hexadecimal" is chosen and enter the hex quality without the hash image (#) of the shading you need the non-dynamic window to be.
For my situation, I need the dormant windows to be in light dark shading, so I entered the worth as eeeeee. Once are done entering the hex estimation of the shading you need, essentially tap on the "alright" catch to spare the progressions.
You can get the hex estimation of any shading you need from any photograph altering programming like Photoshop or from online sources like Color Picker.
When you are finished with everything, this is the thing that it ought to look like in the Windows Registry. As should be obvious, the quality has been naturally adjusted to meet the Windows registry necessities.
When you are done altering the Registry, the progressions will produce the results promptly. Starting now and into the foreseeable future all yours non-dynamic windows will have the shading you indicated in the Windows Registry. On the off chance that you do not to see the change, simply restart your framework.
In the future, if you ever want to Move back, simple delete the newly created value, and you are Done good to go.
if you like this post soo share your friends ans tell about our site. If you have any problem then comments in the post end Thanx.
 |
| How To Enable Colored Title Bars On Non-active Windows In Windows 10 |
In Windows 10, Microsoft rolled out a considerable measure of improvements to the client interface and the shade of the window title bars is one of them. At in the first place, Microsoft uprooted the whole window title bar shading and supplanted it with white shading. Despite the fact that white window title bars looks lovely, it can be entirely agonizing while doing seemingly insignificant details like dragging and double tapping on the window title bars.
In the past upgrade, Microsoft rolled out a few improvements, and now all the dynamic window title bars will either have a shade of your decision or Windows picks it for you in view of your wallpaper. You can change the title bar opening so as to shade the "All Settings" window, then exploring to "Personalization" and after that to "Hues."
Notwithstanding, all the non-dynamic window title bars are still white, keeping in mind there is no clear approach to change the title bar shading for non-dynamic windows, here is the means by which to empower hued title bars on non-dynamic windows in Windows 10
To enable colored title bars on non-active windows, you need to edit the Windows Registry . Before doing
anything to the registry , don’t forget to have a good backup, just in case.
To start, press “Win + R,” type regedit and press the Enter button to open the Windows Registry editor.
Once the Registry editor has been opened, navigate to the following key.
HKEY_CURRENT_USER\SOFTWARE\Microsoft\Windows\DWM
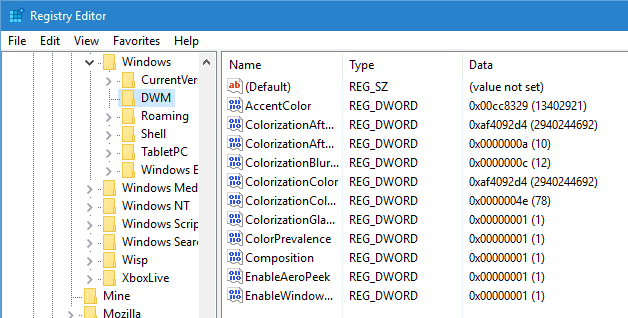
Here we need to create a new DWORD value to enable the colored title bars on non-active windows. To do that, right-click on the right panel, select “New” and then “DWORD (32-bit) Value.”
The above action will create the new value. Just right-click on the newly created value, select the rename and the rename it to “AccentColorInactive.”
After renaming the new value, double tap on it. This activity will open the "Alter DWORD (32-bit) Value" window. Here, ensure that the radio catch "Hexadecimal" is chosen and enter the hex quality without the hash image (#) of the shading you need the non-dynamic window to be.
For my situation, I need the dormant windows to be in light dark shading, so I entered the worth as eeeeee. Once are done entering the hex estimation of the shading you need, essentially tap on the "alright" catch to spare the progressions.
You can get the hex estimation of any shading you need from any photograph altering programming like Photoshop or from online sources like Color Picker.
When you are finished with everything, this is the thing that it ought to look like in the Windows Registry. As should be obvious, the quality has been naturally adjusted to meet the Windows registry necessities.
When you are done altering the Registry, the progressions will produce the results promptly. Starting now and into the foreseeable future all yours non-dynamic windows will have the shading you indicated in the Windows Registry. On the off chance that you do not to see the change, simply restart your framework.
In the future, if you ever want to Move back, simple delete the newly created value, and you are Done good to go.
if you like this post soo share your friends ans tell about our site. If you have any problem then comments in the post end Thanx.

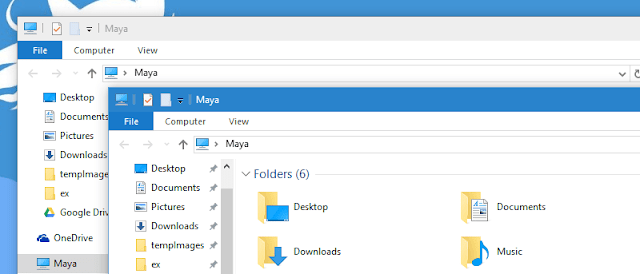
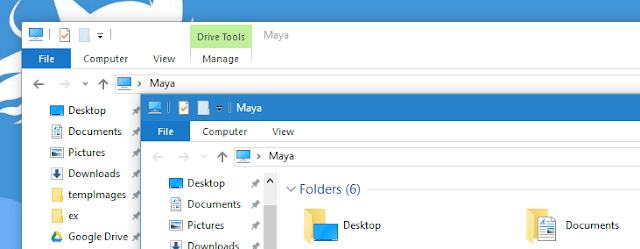

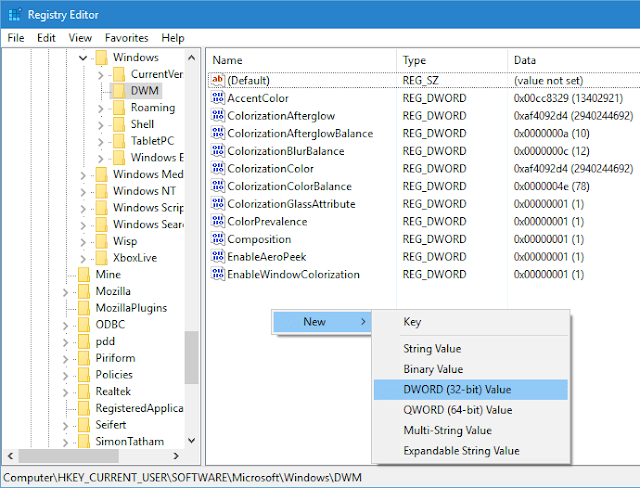
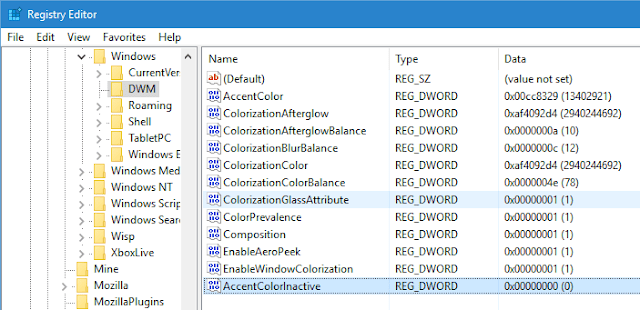

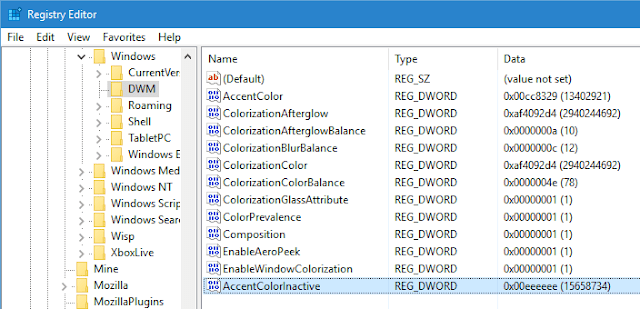


0 comments:
Post a Comment